ADVERTENCIA: Lee completamente las instrucciones, si hay algo que no entiendas, es mejor que esperes a aclarar todas tus dudas antes de la instalación.
Antes de empezar, hay que tener en cuenta dos cosas:
Lo primero que tienes que hacer es una copia de seguridad completa (Backup). Puedes hacerlo con Ultimate Backup o cualquier otra aplicación similar. Por otro lado, es requerido cierto conocimiento del sistema operativo, así como de Fastboot antes de atreverse con la instalación. Ni yo ni AndroidVZLA se hace responsable de cualquier daño que pueda ocurrir en el tablet. ¡La instalación la haces bajo tu responsabilidad! El bootloader debe estar desbloqueado y también se necesitan los drivers necesarios instalados en tu ordenador. Lo he probado con la versión de 16 GB del Nexus 7 y con Windows 7 en su variante de 64-bit.
Ubuntu reemplaza Android. Por tanto, Android ya no estará disponible tras la instalación siguiendo estos pasos. Existe un modo para hacerlo con dual-boot, pero me decidí por Ubuntu puro. Para volver a Android, se necesita, por ejemplo, el kit de herramientas para el Nexus 7.
Volviendo al tema. La instalación de Ubuntu en el Nexus 7 siempre me ha fascinado. Hay varias maneras de instalar Ubuntu, pero me decidí a instalar manualmente mediante Fastboot. Para ello, se necesita el Android-SDK o SDK-Tools. Para este tutorial en concreto he utilizado SDK-Tools con ADB y el fastboot.
Además, se necesita, obviamente, Ubuntu para el Nexus 7. Lo puedes encontrar en la página de descarga de Ubuntu aquí. De la lista de descargas disponibles necesitamos los archivos raring-preinstalled-desktop-armhf+nexus7.bootimg y raring-preinstalled-desktop-armhf+nexus7.img.gz (ten en cuenta que estos archivos tienes las extensiones .bootimg y .img.gz). Descomprime el segundo archivo (.img.gz) y cópialo junto con el otro archivo en la carpeta que contiene SDK-Tools. A continuación, tienes que cambiar la extensión del archivo que hemos descomprimido de .raw a .img.
Fastboot e instalación de Ubuntu
1. Inicia tu Nexus 7 en fastboot mode (Power + Volumen Arriba + Volumen abajo; en el momento que veas a la mascota de Android con el vientre abierto deja de presionar los botones. Lo has hecho todo bien). Ahora conéctalo a tu ordenador.
2. Ahora seguimos en nuestro ordenador. Abre la carpeta que contiene SDK-Tool y los archivos descargados. En un espacio vació de esa carpeta pulsa a la vez Shift en nuestro teclado y el botón derecho del ratón. Nos saldrá el típico menú desplegable de Windows, seleccionamos "Abrir ventana de comandos aquí".
A raíz de los siguientes comandos todos los datos del Nexus 7 serán eliminados. A continuación, se instalarán la imagen boot y la imagen real de Ubuntu en el Nexus 7.
3. Introduce los siguientes comandos necesarios:
fastboot erase boot (borra el boot de inicio actual).
fastboot erase userdata (borra los datos de usuario).
fastboot flash boot raring-preinstalled-desktop-armhf+nexus7.bootimg (flash de la imagen de arranque-boot).
fastboot flash userdata raring-preinstalled-desktop-armhf+nexus7.img (flash de la imagen de Ubuntu).
Nota: Con el tiempo el nombre de los archivos cambia, por tanto, deberá ajustar el nombre del archivo.
Después de que las operaciones de flash hayan terminado con éxito, el Nexus 7 debe reiniciarse con el comando: fastboot reboot.
Instalación final y primer uso
El Nexus 7 se reiniciará y después del logo de Google debe comenzar el proceso de instalación de Ubuntu. No te preocupes, si aparece el siguiente mensaje durante varios minutos:
Preparing the root filesystem, please wait, this will take a few minutes...
Esto es normal. ¡Ya está! Ubuntu ya se ha instalado en tu Nexus 7. Tras los primeros y normales ajustes del principio (idioma, WLAN, información de usuario...) ya lo podéis utilizar sin problemas. Por cierto, si notáis algunos fallos gráficos, no os preocupéis, también es normal.
Via : androidvzla




.jpg)




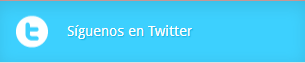
0 comentarios:
Publicar un comentario