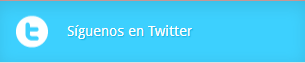Muchos usuarios avanzados de Linux estarán ya familiarizados con el termino root, también conocido como Super-usuario, que no es mas que el nivel máximo de privilegios para cualquier sistema de esta categoría. Lo mismo sucede en el sistema Android, ser Root te da posibilidad de tener control total sobre tu teléfono, hablamos de tener posibilidades ilimitadas tales como personalizar los menús u overlockear elCPU del terminal.
Podríamos hablar de tantas posibilidades que surgen desde el root de un Android pero preferimos que las descubras por ti mismo mientras que te enseñamos como rootear tu dispositivo.
Existen miles de formulas con las cuales puedes hacer que tu dispositivo quede en root, muchas de ellas especificas y complicadas, otras - como esta - se pueden hacer solo con un clic.
Empezaremos descargando e instalando los archivos necesarios desde aquí (fijándonos en los requerimientos y drivers de cada dispositivo), a continuación deben conectar el teléfono no sin antes activar el modo depuración:
Vas a Configuración > Desarrollo > Acvtivar Depuracion USB.
Al iniciar el programa veremos la siguiente pantalla de información:

Ahora solo resta conectar el teléfono a través de una USB, ya conectado presionamos el botón root para obtener un Pop-Up con el modelo de nuestro dispositivo (Si hay múltiple opción se debe escoger uno) y solo dejar que el programa finalice el rooteo.
Si tu terminal no se encuentra entre los afortunados compatibles con este root pronto estaremos lanzando una segunda parte con métodos mas completos para varios terminales, no dudes en comentar tus dudas que en breve responderemos.